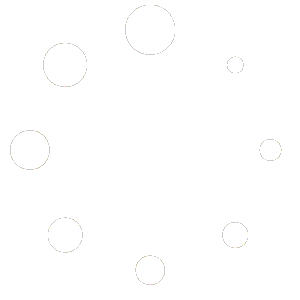Thank you for choosing Divi Booking & Reservation to manage reservations on your website! We’re thrilled to have you on board. In this guide, we’ll take you through the setup process, adding services, creating time slots, and more. Don’t worry if you hit a bump in the road; our support team is here to help. Just reach out and create a support ticket for personalized assistance.
Step 1: Install the Plugin
1. Log in to your WordPress dashboard.
2. Navigate to “Plugins” in the left-hand menu and click “Add New.”
3. On the top, click on “Upload Plugin”
4. Select the ZIP file you downloaded from our website. No need to unzip it.
5. Click “Install” and activate the plugin
Step 2: The Essentials – Basic Settings
Now that you have the plugin installed, let’s enter the basic settings. Log in to your WordPress dashboard, and navigate to Divi Reservations > Settings. Start by entering your business name, uploading a logo, and setting the email address where reservation copies should land.

Choose the right date and time format under “Date & Time” options, suiting your location’s preferences. You can switch between 12-hour and 24-hour formats here. And don’t forget to set the correct time zone!

Lastly, indicate your business’s operating days and mark any special days when you’ll be closed. On those days, guests won’t be able to make reservations. If you check ‘Annual’, the selected dates get disabled for every year to come.

Remember to save your changes before moving to the next tab.
Step 3: Enable Capacity Tracking (optional)
Next up, let’s explore the optional feature that lets you track and manage the capacity per time slot. You are able to set the maximum amount of guests per time slot. Once this maximum is reached, new customers won’t be able to select that time slot. For now, let’s enable it, so we can explain how it works later. If you don’t need this feature for your situation, no worries – just skip enabling “Enable maximum capacity per time slot.”

Step 4: Add Your Services
Now that you have completed the essential setup, it’s time to proceed with adding services to your reservation system. Whether you run a distinguished salon or a charming restaurant, this step allows you to cater to your customers’ specific needs.
For those operating a salon, you can introduce a variety of treatments. Alternatively, if you’re managing a restaurant, you can provide your patrons with the option to select between a lunch and dinner or various dining styles, such as ‘Ala carte’ or ‘All you can eat’. Of course, it is entirely possible that your business offers just one outstanding service, and in such cases, you need to create only a single service.

When adding a new service, you have the flexibility to specify the minimum and maximum number of guests that can be accommodated during each time slot. This feature proves especially useful as your customers are required to indicate the number of individuals accompanying their reservation.
Step 5: Create Time Slots
With the services set up, let’s create time slots! Pick a day you’d like to create new time slots for, press “Add New Time Slot,” and set the time using the time-picker. If you’ve enabled Capacity Tracking, indicate how many guests can book each time slot for each service. If it’s disabled, you will see checkboxes instead to enable or disable services for the selected time slot. If you want to offer the selected service for that time slot, check the box accordingly.

Step 6: Customize or Add Fields (optional)
Under the “Fields” tab, you can toggle existing fields on or off and edit their display titles. Changing the display title will update the label/title on the reservation form. This way you are able to change it to any language. Want to collect more info from your guests, like allergies or preferences? Just add an extra field, and you can choose whether it’s mandatory or optional.

Optional: Email Customization & Translations
Want to add your personal touch to reservation confirmation emails? You can modify their content under “Emails.” And hey, if you’re multilingual, you can translate the plugin manually in the “Translations” section. We’ll cover this in another helpful article.
Congratulations! You’ve set up Divi Booking & Reservation, and you’re almost ready to receive reservations. The final step is to add the Divi Reservation Module to any page of your choice and style it however you’d like.
Keep up the great work, and here’s to many successful reservations coming your way! 🎉